Table of Contents
What’s a Windows startup repair?
Have you ever encountered a situation where you turn on your computer and it gets trapped in an endless circle of incipiency? Don`t worry, as we’ve got the ultimate process to help you troubleshoot and fix this issue by using repair tips and tricks for Windows Issues.
In this blog post, we will walk you through the process of Windows startup and give you some precious Windows error repair tips and tricks to insure a flawless startup experience.
Repair tips and tricks
Before we start fixing the issue, let’s understand what the Windows startup form actually is. It’s a tool erected into the Windows operating system that helps to diagnose and resolve problems that help your computer boot up fast without any errors. It can fix issues related to startup, change configuration data, and even recover essential files if necessary. How to Access Windows Startup Repair Tool
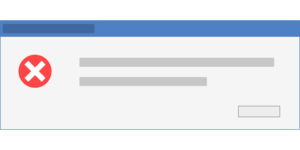
1. Restart your computer and press F8 constantly before the Windows logo appears. This will bring up the Advanced Boot Options menu.
2. Use the arrow keys on your keyboard to selectFormat Your Computer” and press Enter.
3. Choose your preferred language and keyboard layout.
4. Select your account and enter your word, if urged.
5. On the System Recovery Options screen, click on” Startup Repair.”
** startup from Process **
Once you’ve initiated the startup process, Windows will attempt to diagnose and fix any issues preventing your computer from starting up. The form process may take some time, so be patient and don’t interfere with it. Once the repair process is complete, your computer will either reboot or display a report of what was fixed.
Error-Fixing Techniques (repair tips and tricks)
While the startup tool is effective in most cases, here are some tips and tricks that may help resolve the issue.
1. Disconnect all external port devices, such as USB drives, printers, or external hard drives, before starting the repair process.
2. Use System Restore If the startup repair tool fails to fix the issue, you can try using System Restore to restore your computer to its former working state. This can be accessed from the same System Recovery Options menu.
3. Check connections to ensure that all connections are properly connected to your computer. Loose connections can create issues when starting the system.
4. Updating outdated or incompatible drivers can also cause startup problems. Make sure all your drivers are up-to-date by visiting the manufacturer’s website or using driver update software.
5. Run an antivirus checkup. Malware infection can also disrupt the startup process. Use a well-updated antivirus program to scan your computer for any malware, spyware, or adware.
FAQ
This FAQ with answers will be helpful for those who still have some questions in mind. We are here to help everyone. If you still have any doubts, you can post your questions in the comment box, we will try to answer them ASAP.
| Question | Answer |
|---|---|
| How do I access Windows Startup Repair? | Restart your computer and press the F8 key before the Windows logo appears. Select “Repair your computer” from the Advanced Boot Options menu, and then choose “Startup Repair.” Alternatively, you can use a Windows installation or recovery media to access Startup Repair. |
| What does Windows Startup Repair do? | Windows Startup Repair is a diagnostic tool that automatically fixes certain problems preventing Windows from starting properly. It can resolve issues with corrupted system files, Master Boot Record (MBR), and other startup-related problems. |
| How long does the Startup Repair take? | The duration of Startup Repair varies depending on the complexity of the issue. It can take anywhere from a few minutes to over an hour. Allow the process to complete without interrupting, as it may attempt several fixes to resolve the startup problem. |
| Can I use Startup Repair for all issues? | While Startup Repair is effective for many startup problems, it may not address all issues. If your computer continues to have problems after using Startup Repair, you may need to explore other troubleshooting options, such as System Restore, Command Prompt fixes, or reinstalling Windows. |
| What if Startup Repair doesn’t fix my PC? | If Startup Repair is unsuccessful, you may consider restoring your system using System Restore, using Windows Backup, or accessing the Command Prompt for manual troubleshooting. In extreme cases, reinstalling Windows may be necessary. Always back up important data before attempting major repairs. |
| Can I run Startup Repair from Safe Mode? | No, Startup Repair cannot be initiated from Safe Mode. It is designed to run outside of the Windows operating system to fix startup issues. You need to access it through the Advanced Boot Options menu or by using a Windows installation or recovery media. |
| Are there any keyboard shortcuts for it? | Yes, instead of using the F8 key, you can press and hold the Shift key while clicking “Restart” from the Windows login screen to access the Advanced Startup Options. From there, navigate to Troubleshoot > Advanced options > Startup Repair. This method is available in Windows 8 and later versions. |
| Can I cancel Startup Repair once it starts? | It’s not recommended to interrupt Startup Repair once it has started. Let the process complete, as it may be applying multiple fixes to resolve the startup issue. Interrupting the process prematurely may leave your system in an unstable state. |
| How can I prevent future startup issues? | Regularly update your operating system and antivirus software. Create system restore points before major changes. Perform disk cleanup and maintenance tasks. Regularly back up important data. Being proactive with system maintenance can help prevent many startup issues. |
| Is there a way to disable Startup Repair? | Startup Repair is not a permanent feature; it only runs when Windows detects a startup issue. If you wish to disable automatic repair, you can use the Command Prompt to modify the settings. However, it’s generally recommended to keep Startup Repair enabled for system health and security. |
ConclusionWindows startup is an essential tool when it comes to troubleshooting and fixing issues that help your computer from starting up. By following the way outlined in this article “repair tips and tricks“, you should be able to resolve the problem and enjoy a hassle-free startup experience. Always keep back up of your important files on cloud or external HDD and if anything seems doubtful always takes any professional help.
If you have any doubt about any step in the article you can simply post your query on comment box, I will try to revert back asap.
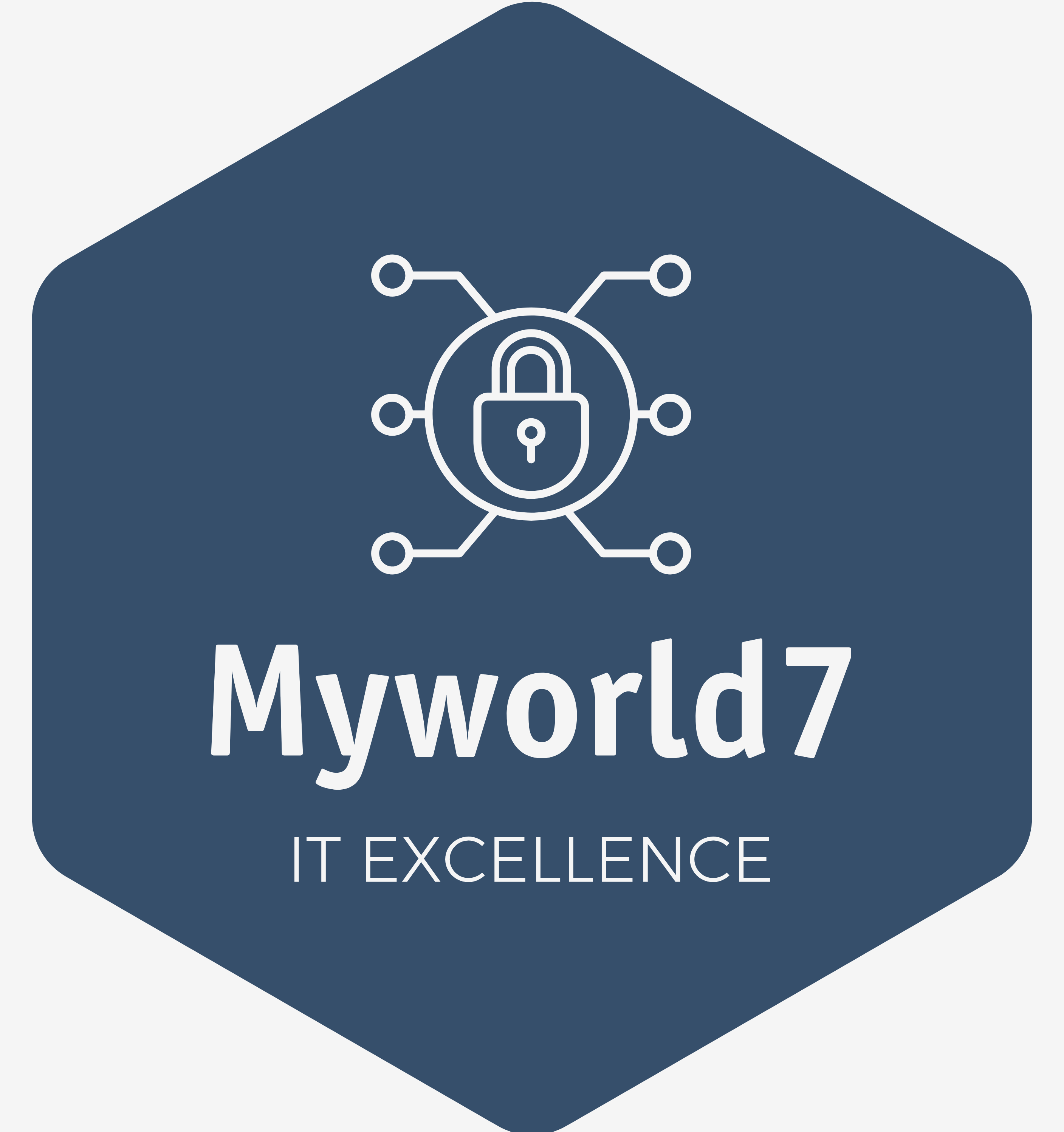



Thank you for your sharing. I am worried that I lack creative ideas. It is your article that makes me full of hope. Thank you. But, I have a question, can you help me?
Thank you so much for your kind words! Sure, we can help you. You can contact us through our contact form as well.