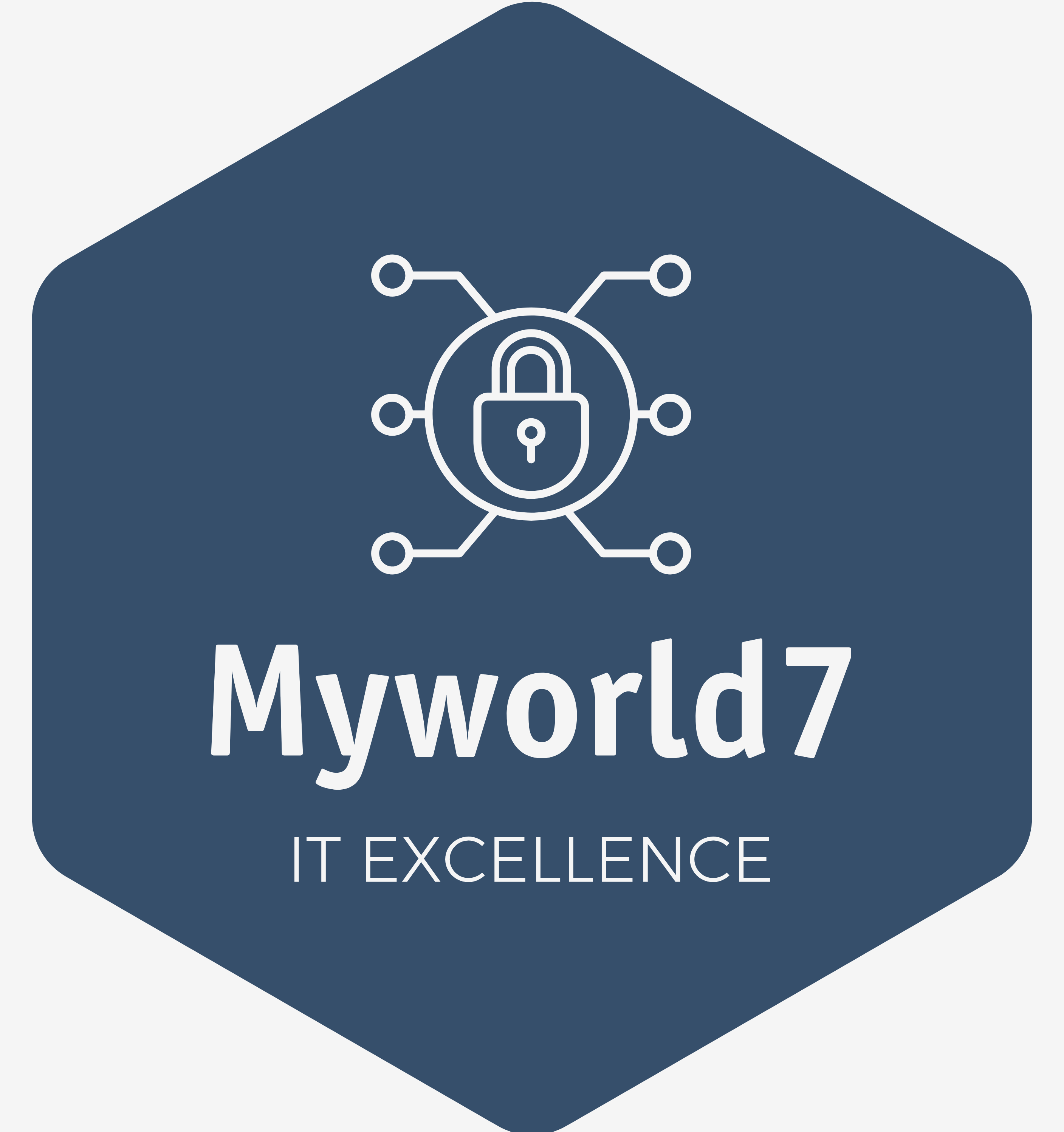Table of Contents: –
Ultimate Windows Folder lock: Empower Your Security with windows 10/11
As we all know, Windows privacy is a crucial aspect of using any computing device. Whether it’s personal documents, sensitive information, or just files you’d rather keep out of sight, Windows provides a cool way to protect File and Folders or folder lock. In this blog article, we’ll explain the process of securing sensitive data in Windows 11 folders.
Step 1: Identify the Folder which you want to lock

Before you start, make sure you know which folder you want to hide. It’s very important to have a clear idea of where it is located on your system.
Step 2: Open File Explorer
First, open File Explorer. You can do this by pressing Windows +E on your keyboard.
Step 3: Navigate to the Folder
Using File Explorer, locate the folder you want to lock. Click on it to select it.
Step 4: Change Folder Settings (Folder security)
Right-click on the selected folder. In the context menu that appears, navigate to the “Properties” option at the bottom and click it.
Step 5: Adjust Folder Attributes
In the Properties window, you’ll see many tabs at the top. Click on the “General” tab if it isn’t already selected. You’ll find the “Attributes” section at the bottom of this tab.
Step 6: Enable the Hidden Attribute
Within the “Attributes” section, check the box next to “Hidden.”. This will mark the folder as hidden.
Step 7: Apply Changes
After selecting the “hidden” attribute, click the “apply” button at the bottom right corner of the Properties window. You might receive a prompt asking if you want to apply changes to just the folder or to the folder and its contents. Select the option that suits your preferences.
Step 8: Confirm Changes
Click “OK” in the Properties window to confirm the changes you’ve made.
Show hidden files windows 10
Step 9: View Hidden Folders (This is optional)
By default, Windows hides folders marked as “hidden” to prevent accidental modification or deletion. If you want to view hidden folders, return to File Explorer, click on the “View” tab at the top, and check the “Hidden Items” box. This will make hidden folders visible.
Congratulations! You’ve Successfully lock a Folder in Windows
Your chosen folder is now hidden from regular view. It won’t appear in normal searches or when browsing through File Explorer. However, please note that this method provides a basic level of protection, and the folder can still be accessed if someone knows where to look. For more advanced security, consider using encryption or third-party software.
Remember that while this technique effectively folder lock from casual users, it doesn’t provide foolproof security. Always take additional steps to protect sensitive information, such as using encryption or password protection.
Conclusion
By following these steps, you can maintain a basic level of privacy on your Windows system by keeping certain folder lock out of immediate view.By staying proactive and informed, users can ensure that their data remains protected against potential threats. Enfold the power of Windows 10 Folder Lock, and take charge of your digital security journey to safeguard your valuable information effectively.
Never try to do any changes in registry files for hide or lock the system without knowing the impact of changes its will create problem for your system. You system may give startup error during bootup.
FAQ
- How to lock folder in windows 10
Ans – You can get your answer after reading the article.
- How do I hide and unhide folders in Windows 10?
Ans: Steps to follow: 1. Open File Explorer from the taskbar. 2. Select View > Options > Change folder and search options. 3: –>Select the View tab and, in Advanced settings, select Show hidden files, folders, and drives, and click on OK
- How do I show hidden files in CMD?
Ans: *If you want to hide any folder and everything with the file, use attrib +h /s /d.
* If you want to visible again the same folder then, type attrib -h /s /d. (in hide case, you have to use +; in unhide case, you have to use – with attrib cmd.)
- What does the attrib +H +R +S command do?
Ans :- – Here is the explanation: h: clear the hidden file attribute. +r: set the read-only attribute to the file or directory. -r: clear the read-only attribute. +a: set the archive file attribute to the file or directory.
- How can I completely lock folder even when you’re showing all files?
Ans: Several methods exist, depending on what we want to achieve:
- Files can be hidden and/or system-visible, depending on Explorer’s view settings.
- File can have different permissions (which make it visible but not accessible)
- encrypt a file (still visible and readable)
- Delete a file that is not visible or accessible.