Table of Contents
Introduction: The Best Snipping tool for Windows 11
A. Brief overview of the importance of snipping tools
B. Introduction to Windows 11 and its unique features
C. Purpose of the blog post: helping users find the best snipping tool for Windows 11
In the dynamic landscape of digital communication, the ability to capture and share screenshots seamlessly has become an integral part of our daily computing experiences. Snipping tools, with their versatility in capturing, annotating, and sharing visual content, have emerged as indispensable companions in the digital realm. As we step into the modern era of operating systems, Windows 11 takes center stage with its sleek design and enhanced features, offering users a refreshing and streamlined computing experience with the help of Best Snipping tool for Windows 11
With the advent of Windows 11, users are greeted with a fresh interface and a range of novel functionalities that promise to elevate the user experience. The question that arises for many is, “What’s the best snipping tool for Windows 11?” To navigate through this query, we’ve crafted this blog post with a dual purpose in mind.
Firstly, we’ll delve into the significance of snipping tools, exploring how these tools have become more than just a means to capture screenshots. From effortless collaboration to concise communication, snipping tools have evolved into versatile assets for users across various domains.
Secondly, we’ll take a closer look at Windows 11, unraveling its unique features that set it apart from its predecessors. Understanding the distinctive elements of Windows 11 is crucial in selecting a snipping tool that seamlessly integrates with and maximizes the potential of this new operating system.
The primary objective of this blog post is to assist users in identifying the best snipping tool for Windows 11. With an array of options available, ranging from built-in tools to third-party applications, making an informed decision can be challenging. We aim to simplify this process by providing a comprehensive comparison of various snipping tools, highlighting their features, user interfaces, and overall compatibility with Windows 11. Join us on this exploration as we navigate the landscape of snipping tools, guiding you towards the perfect choice for your Windows 11 experience.
Built-in Snipping Tool in Windows 11
A. Overview of the default snipping tool included in Windows 11
B. Features and capabilities
C. Pros and cons
Overview of the Default Snipping Tool in Windows 11
Windows 11 comes equipped with an efficient built-in snipping tool that empowers users to capture, annotate, and share screenshots seamlessly. This native application is an evolution from its predecessors, boasting an enhanced user interface and a more intuitive experience. Accessible with just a few clicks, the built-in snipping tool is designed to cater to a wide range of user needs.
B. Features and Capabilities
Capture Modes:
The default snipping tool in Windows 11 offers multiple capture modes, including rectangular, freeform, and full-screen snips. This flexibility allows users to choose the most suitable method for their specific content.
Annotation Tools:
After capturing a snip, users can leverage a variety of annotation tools, such as pens, highlighters, and text boxes, to enhance and personalize their screenshots.
Delay Feature:
One notable feature is the delay option, which allows users to capture contextually relevant content by delaying the screenshot for a few seconds. This is particularly useful for capturing drop-down menus or tooltips.
Integration with Clipboard:
The snipping tool seamlessly integrates with the clipboard, enabling users to copy the captured snip directly for quick sharing or pasting into other applications.
Accessibility:
With an accessible and straightforward interface, even users with minimal technical expertise can navigate and utilize the snipping tool effortlessly.
C. Pros and ConsPros:
Built-In Convenience:
The most significant advantage is its native integration within Windows 11, eliminating the need for third-party downloads.
Ease of Use:
The tool’s simplicity makes it user-friendly, making it an ideal choice for those who prefer a straightforward snipping experience.
Quick Access:
The snipping tool is readily accessible from the Start Menu or via the Snip & Sketch overlay, ensuring users can capture content swiftly.
Integration with Windows Features:
It seamlessly integrates with other Windows features, allowing for a cohesive and efficient user experience.
Cons:
Limited advanced features:
While suitable for basic snipping needs, the built-in tool may lack some of the advanced features found in third-party alternatives.
Restricted Editing Options:
Users looking for extensive editing capabilities may find the built-in tool somewhat limited in comparison to dedicated image editing software.
File Format Options:
The default snipping tool primarily saves captures in PNG format, which might be restrictive for users who prefer different file formats.
In conclusion, the default snipping tool in Windows 11 is a reliable and convenient option for users seeking a quick and straightforward way to capture and annotate screenshots. While it may lack some advanced features, its seamless integration with the operating system and accessibility make it a go-to choice for many users.
Snipping Tool Comparison: The Best Snipping tool for Windows 11
Features and Functionalities:
Snip & Sketch, an evolution from the traditional Snipping Tool, is a feature-rich application tailored for Windows 11 users. Its features include:
Various Snipping Options:
Snip & Sketch provides a range of snipping options, including freeform, rectangular, and full-screen snips, catering to diverse user preferences.
Annotation Tools:
The application boasts a robust set of annotation tools, enabling users to add arrows, highlights, and text to their snippets for clearer communication.
Multi-Window Snipping:
Users can capture content from multiple windows simultaneously, streamlining the process of combining information from various sources.
Inking and Cropping
Inking capabilities and cropping tools further enhance the editing experience, allowing users to refine their snips with precision.
- User Interface and Ease of Use:
Intuitive Interface:
Snip & Sketch features an intuitive and user-friendly interface. Accessible from the Start Menu or through keyboard shortcuts, users can initiate snippets with ease.
Quick access via notifications:
The tool integrates with Windows 11 notifications, providing users with quick access to their most recent snippets and facilitating efficient sharing.
Customizable Settings:
Users have the option to customize settings, such as the delay before capturing, ensuring a tailored experience based on individual preferences.
- Integration with Windows 11:
Native Integration:
As a native Windows 11 application, Snip & Sketch seamlessly integrates with the operating system, ensuring a cohesive and consistent user experience.
Compatibility with Snap Layouts:
The application is optimized for Snap Layouts, a feature in Windows 11 that enables users to organize and snap windows into different layouts, enhancing multitasking capabilities.
Integration with Clipboard and Sharing:
Snip & Sketch integrates with the Windows Clipboard, facilitating easy copying and pasting of snippets. Additionally, users can swiftly share their captures through various applications.In summary, Snip & Sketch stands out as a powerful and integrated snipping tool for Windows 11. With its diverse features, user-friendly interface, and seamless integration into the Windows ecosystem, it offers a compelling option for users seeking an advanced yet accessible snipping experience.
Overview of Third-Party Snipping Tool: The Best Snipping tool for Windows 11
Snagit stands out as a robust third-party snipping tool renowned for its comprehensive set of features that go beyond basic screen capture. Developed by TechSmith, Snagit caters to users with diverse needs, offering a multifaceted solution for capturing, editing, and sharing content.
- Advanced Features and Customization Options:
All-in-One Capture:
Snagit provides an all-in-one capture solution, allowing users to capture screenshots, record videos, and create GIFs, providing versatility in visual communication.
Advanced Editing Tools:
The application boasts a suite of advanced editing tools, enabling users to add effects, text, callouts, and even blur sensitive information directly within the captured image or video.
Custom Workflows:
Snagit facilitates the creation of custom capture workflows, streamlining repetitive tasks and enhancing efficiency for users with specific use cases.
Templates and themes:
Users can take advantage of pre-built templates and themes, saving time and ensuring a consistent visual style across captures.
- Compatibility with Windows 11:
Optimized for Windows 11:
Snagit is optimized for compatibility with Windows 11, leveraging the latest features and ensuring a seamless experience on the new operating system.
Integration with Windows Features:
The application integrates well with Windows 11, allowing users to easily share captures through the native sharing options and ensuring a cohesive user experience.
Support for Snap Layouts:
Snagit is designed to work efficiently with Windows 11 Snap Layouts, enabling users to organize their captures within the new multitasking layouts.
Highlights of Greenshot as a Snipping Tool:
Greenshot distinguishes itself as an open-source snipping tool that combines simplicity with powerful features, making it a popular choice among users seeking a free and flexible solution.
- Customization Options and Flexibility:
Capture Options:
Greenshot offers a variety of capture options, including full screen, window, region, and even scrolling capture, catering to diverse user requirements.
Annotation Tools:
Users can leverage Greenshot’s annotation tools for adding shapes, text, and highlights to their captures, enhancing the communication potential of the snipped content.
Output Options:
Greenshot provides flexibility in choosing output formats and destinations, allowing users to save or share their captures in preferred file formats and locations.
- How It Compares to Built-In Tools:
Enhanced Features:
Greenshot excels at offering more advanced features compared to built-in tools, making it a preferable choice for users who require additional functionalities in their snipping tool.
Open-Source Nature:
The open-source nature of Greenshot not only makes it cost-effective but also encourages community contributions, resulting in continual improvements and updates.
Flexibility and Customization:
Greenshot’s customization options and flexibility make it stand out, providing users with more control over their snipping experience compared to the somewhat limited options in built-in tools.
In conclusion, both Snagit and Greenshot offer unique strengths as third-party snipping tools. Snagit impresses with its advanced features and multimedia capabilities, while Greenshot shines with its open-source nature and flexibility, especially in comparison to built-in snipping tools. Users can choose between these options based on their specific requirements and preferences.
Introduction to Lightshot as a Snipping Tool
Lightshot has emerged as a popular and user-friendly snipping tool, offering a swift and efficient way to capture and share screenshots. Developed by Skillbrains, Lightshot is known for its simplicity, versatility, and a set of features that enhance the overall snipping experience.
Notable Features and Unique Offerings
Quick Capture and Editing:
Lightshot allows users to capture screenshots with speed and ease, providing instant editing tools to annotate and enhance the captured content.
Selective Area Capture:
Users can select specific areas on their screen for capture, providing flexibility and precision in snipping the desired content.
Direct Upload and Sharing:
Lightshot simplifies the sharing process by enabling users to upload screenshots directly to the cloud and share links instantly, facilitating seamless collaboration.
Built-in Editing Tools:
The tool includes a range of built-in editing tools such as text, arrows, and shapes, empowering users to customize their captures without the need for additional software.
Cross-Platform Compatibility:
Lightshot is not confined to Windows; it’s also available for macOS and as a browser extension for popular browsers, ensuring a consistent snipping experience across different platforms.
Search Similar Images:
An interesting feature of Lightshot is the ability to search for similar images on the internet, providing users with additional context or information related to the captured content.
User Feedback and Reviews
Lightshot has garnered positive feedback from users for several reasons:
Intuitive User Interface:
Users appreciate Lightshot’s user-friendly interface, making it accessible for both beginners and experienced users.
Speed and Efficiency:
The tool’s quick capture and editing capabilities are praised, enabling users to complete the snipping process swiftly.
Versatility in Sharing:
Users find the direct upload and sharing options convenient, streamlining the process of sharing screenshots with colleagues, friends, or online communities.
Minimal resource usage:
Lightshot is known for its lightweight nature, ensuring it doesn’t consume significant system resources and contributing to a smooth and efficient snipping experience.
Community Engagement:
Lightshot’s active community and regular updates indicate a commitment to user satisfaction and continuous improvement.
While some users may seek more advanced features found in other snipping tools, Lightshot’s simplicity, cross-platform availability, and unique offerings make it an appealing choice for those who prioritize speed and ease of use in their screenshot capturing and sharing activities.
Step-by-Step Guide for Using the Recommended Snipping Tool
Best Snipping tool for Windows 11
- Opening the Snipping Tool:
Launch the snipping tool by searching for it in the Windows 11 Start Menu or using the designated keyboard shortcut. - Choosing the capture mode:
Select your preferred capture mode, whether it’s a rectangular snip, a freeform snip, a full-screen capture, or any other mode offered by the tool. - Capturing the Snip:
Use your mouse to draw around the area you want to capture, releasing the mouse button once the desired portion is selected. - Adding annotations (if applicable):
If your chosen snipping tool supports annotations, utilize the available tools to add text, shapes, or highlights to enhance the captured image. - Saving or Sharing the Snip:
Save the snip to your desired location on your computer or use the built-in sharing options to quickly send it via email, messaging apps, or other platforms.
B. Tips and Tricks for Efficient Snipping on Windows 11 - Utilize keyboard shortcuts:
Learn and utilize keyboard shortcuts for quick access to the snipping tool. Familiarizing yourself with these shortcuts can significantly speed up your workflow. - Explore Delayed Capture:
If available, consider using the delay feature for capturing tooltips, drop-down menus, or other context-specific content that requires a brief delay before capturing. - Customize Snipping Tool Settings:
Take advantage of any customization options provided by the snipping tool. Adjust settings such as output format, default save location, or capture delay to align the tool with your preferences. - Experiment with different capture modes:
Test out the various capture modes available in the tool to find the one that best suits your needs for different scenarios. - Combine Snipping with Windows 11 Features:
Explore how the snipping tool interacts with other Windows 11 features, such as Snap Layouts, to enhance multitasking and organization. - Use Shortcut Keys for Quick Capture:
If applicable, learn and use shortcut keys within the snipping tool to swiftly switch between capture modes or access specific features. - Keep Your Snipping Tool Updated:
Regularly check for updates to ensure you have the latest features, bug fixes, and optimizations. A well-maintained tool is likely to provide a smoother and more efficient snipping experience.
By following this step-by-step guide and implementing these tips and tricks, you can make the most of your chosen snipping tool on Windows 11, ensuring a seamless and efficient snipping experience tailored to your preferences and workflow.
CONCLUSION: Best Snipping tool for Windows 11
Recap of the Snipping Tools Discussed
In this exploration of snipping tools for Windows 11, we’ve covered a spectrum of options, each with its own unique features and capabilities. From the built-in snipping tool with its simplicity to third-party applications like Snip & Sketch, Snagit, Greenshot, and Lightshot, users now have a comprehensive understanding of the diverse tools at their disposal.
Built-In Snipping Tool: Offers a straightforward and native solution, suitable for basic snipping needs.
Snip & Sketch: A feature-rich native application with advanced snipping and annotation tools, optimized for Windows 11.
Snagit is a third-party tool with multimedia capabilities, customizable workflows, and advanced editing features.
Greenshot: An open-source tool providing flexibility in capture options, annotation, and output formats.
Lightshot: Known for its speed, ease of use, and unique offerings such as direct upload and cross-platform compatibility.
B. Considerations for Choosing the Best Snipping Tool for Windows 11
When selecting the best snipping tool for Windows 11, users should consider various factors based on their individual preferences and needs:
Complexity vs. Simplicity:
Consider whether a tool with advanced features is necessary or if a simpler, built-in solution suffices for your snipping requirements.
Editing Capabilities:
Evaluate the editing features offered by each tool, especially if you frequently need to annotate or enhance your captures.
Integration with Windows 11:
Assess how well the snipping tool integrates with Windows 11 features, ensuring a seamless and cohesive user experience.
Cross-Platform Compatibility:
If you use multiple platforms, consider a tool like Lightshot or one with cross-platform availability to maintain a consistent snipping experience.
Community Feedback:
C. Final Recommendations Based on User Preferences and Needs
Ultimately, the “best” snipping tool for Windows 11 varies based on individual preferences and needs. Here are some final recommendations:
For simplicity and basic needs:
The built-in snipping tool or Snip & Sketch may suffice, providing a straightforward snipping experience.
For advanced features and multimedia capabilities:
Snagit stands out with its advanced editing tools, all-in-one capture options, and customizable workflows.
For open-source flexibility:
Greenshot is an excellent choice, offering a balance between customization options and ease of use.
For quick and cross-platform snipping:
Lightshot’s speed, direct upload options, and availability across platforms make it a suitable choice for users prioritizing efficiency.In conclusion, the best snipping tool is the one that aligns with your specific preferences, workflow, and the level of functionality you require. Take the time to explore the recommended tools, consider your unique needs, and choose the snipping tool that enhances your Windows 11 experience.
Best Snipping tool for Windows 11
Share Your Snipping Tool Experience:
We would love to hear about your preferred snipping tools! Share your insights and recommendations on social media platforms. Whether you swear by the built-in simplicity, rave about third-party applications, or have unique tips to enhance snipping experiences, let your voice be heard. Join the conversation and help fellow users discover the perfect snipping tool for their Windows 11 journey.Stay In the Loop with Future Updates:
If you found this guide helpful, ensure you don’t miss out on future content updates and insightful guides. Subscribe to our newsletter for regular updates on Windows 11, tech tips, and more. Stay informed about the latest tools, features, and enhancements that can elevate your digital experience. Your subscription keeps you ahead in the ever-evolving world of technology.Thank You for Your Time and Engagement:
We appreciate your time and engagement in exploring the diverse landscape of snipping tools for Windows 11. Your curiosity and interest contribute to the vibrant tech community. Thank you for being part of our journey! If you have any questions or suggestions, feel free to reach out. Stay tuned for more exciting content and tech insights. Until next time, happy snipping!
Welcome to IT Excellence Tips, your trusted source for invaluable insights into IT infrastructure and operations. I’m the Author, the mind behind the expertise shared on this platform
Explore the latest trends, security best practices, and operational efficiencies that can elevate your IT game. Stay informed, stay secure, and stay ahead with IT Excellence Tips.
My mission is to empower individuals and organizations with practical tips and strategies to navigate the complexities of IT infrastructure and achieve excellence in their operations.
Thank you for joining me on this journey towards IT excellence
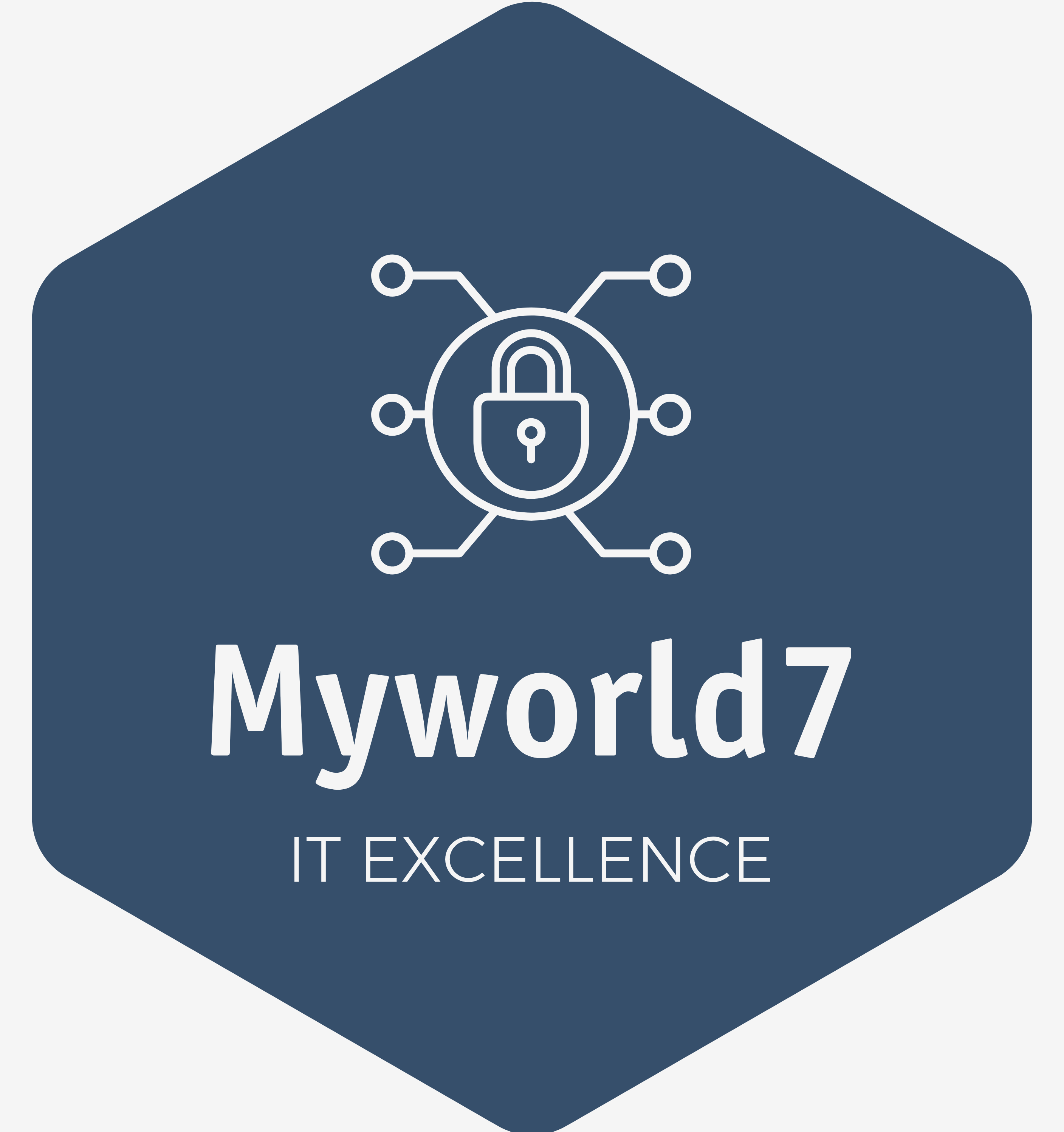



This is exactly what I needed to read today Your words have provided me with much-needed reassurance and comfort
Thank you so much for your kind words! Our goal is to provide clear explanations and valuable content, so it’s rewarding to know that we’re meeting that objective. If you ever have any questions or need further clarification on any topic, feel free to reach out.
Hi Neat post There is a problem along with your website in internet explorer would test this IE still is the market chief and a good section of other folks will pass over your magnificent writing due to this problem.
Thank you so much for your kind words! As we all know, IE is no longer supported by MS after June 15, 2022, That is the reason we are also not working on compatibility.
Can you be more specific about the content of your article? After reading it, I still have some doubts. Hope you can help me.