Bluetooth Optimization Strategies for Windows 11
Table of Contents
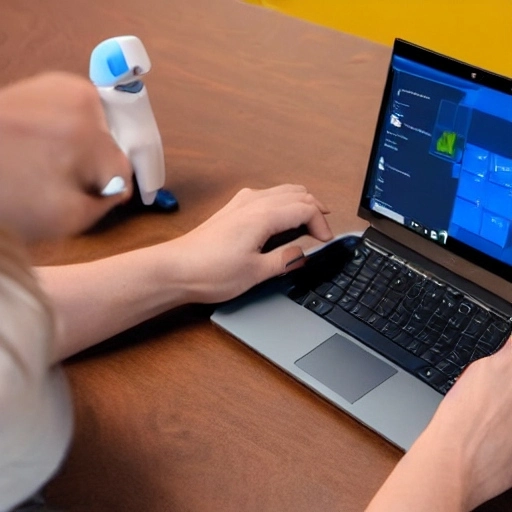
Introduction: Bluetooth Optimization Strategies for Windows 11
Welcome to a world of seamless connectivity as we delve into the intricacies of optimizing Bluetooth on your Windows 11 device. In an era where wireless technology plays a pivotal role in our daily lives, ensuring a flawless Bluetooth experience is more crucial than ever. Whether you’re connecting peripherals, sharing files, or enjoying wireless audio, a well-optimized Bluetooth connection enhances productivity and convenience.
This comprehensive guide is crafted to empower Windows 11 users with the knowledge and tools needed to overcome common Bluetooth challenges and elevate their wireless experience. From understanding the fundamentals of Bluetooth technology to troubleshooting connectivity issues and implementing advanced optimization techniques, this guide covers it all.
Join us on this journey as we navigate through the nuances of Bluetooth on Windows 11, providing step-by-step instructions, valuable insights, and practical tips. By the end of this guide, you’ll be equipped to not only resolve existing Bluetooth issues but also proactively maintain an efficient and reliable wireless connection.
Let’s unlock the full potential of Bluetooth on Windows 11, ensuring that your devices communicate seamlessly and enrich your computing experience. Get ready to optimize your Bluetooth connectivity and embrace a world of hassle-free wireless interactions.
Bluetooth Optimization Strategies for Win 11: Understanding Bluetooth
Bluetooth Optimization Strategies for Windows 11
A. Overview of Bluetooth Technology Bluetooth is a wireless communication technology that facilitates the exchange of data over short distances between devices. It operates on the 2.4 GHz frequency band, using radio waves to establish a connection. In the context of Windows 11, Bluetooth plays a pivotal role in enabling seamless communication between various devices, providing users with the convenience of wire-free connectivity.
B. Bluetooth Versions Supported by Windows 11 Windows 11 is designed to support multiple Bluetooth versions, ensuring compatibility with a wide range of devices. The most common versions include Bluetooth 4.0, 4.1, 4.2, and 5.0. Each version brings improvements in terms of speed, range, and energy efficiency. Understanding the Bluetooth version supported by your Windows 11 system is crucial for optimizing connectivity and taking advantage of the latest features.
C. Compatible Devices and Peripherals Windows 11 boasts extensive compatibility with a diverse array of Bluetooth-enabled devices and peripherals. This includes, but is not limited to, smartphones, tablets, laptops, headphones, speakers, keyboards, and mice. It is essential for users to be aware of the compatibility of their devices with Windows 11 to ensure a smooth and efficient pairing process. Additionally, checking for driver updates for these devices is crucial for optimal performance and enhanced functionality.
Checking Bluetooth Hardware and Drivers
A. Verifying Bluetooth Hardware Compatibility Before delving into the software aspect, it’s essential to confirm that your hardware supports Bluetooth functionality. Check your device specifications or user manual to ensure it comes equipped with Bluetooth capabilities. If not, consider external Bluetooth adapters as an alternative. Compatible hardware forms the foundation for reliable Bluetooth connectivity on Windows 11.
B. Checking the Status of Bluetooth Drivers in Device Manager Navigate to Device Manager in Windows 11 to inspect the status of your Bluetooth drivers. Look for the Bluetooth category and ensure there are no error symbols or warning signs next to the Bluetooth adapter. This step provides a quick overview of whether your drivers are functioning correctly. Any issues here may indicate a need for driver updates or troubleshooting.
C. Updating or Reinstalling Bluetooth Drivers Keeping Bluetooth drivers up-to-date is crucial for optimal performance. In Device Manager, right-click on the Bluetooth adapter, select “Update driver,” and follow the prompts to search for the latest driver updates. If issues persist, consider uninstalling the existing Bluetooth drivers and reinstalling them. This can be done by right-clicking the Bluetooth adapter, selecting “Uninstall device,” and then restarting your system. Upon restart, Windows 11 will automatically reinstall the necessary drivers, potentially resolving any driver-related issues.
Configuring Bluetooth Settings
Configuring Bluetooth settings in Windows 11 is essential to ensuring seamless wireless connectivity. Here’s a step-by-step guide to optimizing your Bluetooth settings:
1. Accessing Bluetooth Settings:
- Click on the Start menu and select “Settings.”
- Within the Settings menu, choose “Devices” and then click on “Bluetooth & other devices.”
2. Enabling Bluetooth:
- Toggle the Bluetooth switch to the “On” position to enable Bluetooth functionality on your Windows 11 device.
3. Discoverability Settings:
- To make your device discoverable to others, toggle the “Visibility” switch to the “On” position. This is particularly useful when pairing with new devices.
4. Paired Devices:
- Review the list of paired devices to ensure there are no duplicates or outdated entries. Remove any unnecessary or unused devices to declutter the Bluetooth device list.
5. Advanced Bluetooth Settings:
- Click on “More Bluetooth options” to access advanced settings.
- Within the “Options” tab, consider adjusting settings such as “Allow Bluetooth devices to find this PC” based on your preferences.
6. Power Management:
- Navigate to the “Power & Sleep” settings in the main Settings menu.
- Adjust the power settings to optimize Bluetooth performance. For instance, you can prevent your device from going into sleep mode to maintain continuous Bluetooth connectivity.
7. Troubleshooting Bluetooth:
- In the Bluetooth settings, find the “Troubleshoot” option. This feature can automatically identify and fix common Bluetooth issues.
8. Checking Driver Information:
- Click on the Bluetooth adapter listed under “Bluetooth & other devices” to access additional settings.
- Ensure that the driver details are up-to-date, and consider updating the driver if newer versions are available.
9. Bluetooth Notification Settings:
- Customize notification preferences related to Bluetooth devices by navigating to “Notifications & Actions” in the Settings menu.
10. Group Policies for Bluetooth:
- Advanced users can configure Bluetooth settings via Group Policy. Type “gpedit.msc” in the Start menu and navigate to “Computer Configuration -> Administrative Templates -> System -> Device Installation -> Device Installation Restrictions.” Adjust policies related to device installation to enhance control over Bluetooth configurations.
Troubleshooting Common Bluetooth Issues
Bluetooth issues can be frustrating, but effective troubleshooting can help resolve common problems. Here’s a guide to troubleshooting Bluetooth issues on Windows 11:
Bluetooth Optimization Strategies for Win 11
1. Check Bluetooth hardware:
- Ensure that your device has Bluetooth capabilities. If not, consider using an external Bluetooth adapter.
2. Verify Bluetooth is enabled.
- Go to “Settings” > “Devices” > “Bluetooth & other devices” to confirm that Bluetooth is turned on.
3. Restart Bluetooth:
- Toggle off Bluetooth, wait a few seconds, and toggle it back on. This simple step can often resolve connectivity issues.
4. Update Windows 11:
- Ensure your operating system is up-to-date by installing the latest Windows updates. Updates may include bug fixes that improve Bluetooth functionality.
5. Device compatibility:
- Ensure that your Bluetooth device is compatible with Windows 11. Check the manufacturer’s website for driver updates or compatibility information.
6. Remove and repair devices:
- Delete the problematic Bluetooth device from your paired device list and re-pair it. This can refresh the connection and resolve pairing issues.
7. Adjust Power Settings:
- Navigate to “Settings” > “System” > “Power & Sleep” and customize power settings to prevent the system from turning off Bluetooth to conserve power.
8. Run the Bluetooth Troubleshooter:
- Go to “Settings” > “System” > “Troubleshoot” > “Additional troubleshooters.” Run the Bluetooth troubleshooter to automatically detect and fix common Bluetooth problems.
9. Update Bluetooth drivers:
- In “Device Manager,” locate your Bluetooth adapter, right-click, and select “Update driver.” Ensure you have the latest Bluetooth drivers installed.
10. Check for interference.
- Interference from other wireless devices or Wi-Fi networks can disrupt Bluetooth signals. Place devices closer together or away from potential sources of interference.
11. Reinstall Bluetooth drivers:
- If issues persist, consider uninstalling the Bluetooth drivers in “Device Manager” and restarting your computer. Upon restart, Windows will reinstall the drivers.
12. Reset the Bluetooth Stack:
- Open the Command Prompt with administrative privileges and type the following commands:
net stop bthservnet start bthserv
- This restarts the Bluetooth service and can resolve certain issues.
13. System Restore:
- If problems started recently, consider using System Restore to revert your system to a point where Bluetooth is functioning correctly.
14. Seek Manufacturer Support:
- Visit the manufacturer’s website for your Bluetooth device to check for firmware updates, or contact their support for assistance.
By systematically going through these troubleshooting steps, you can often identify and resolve common Bluetooth issues on Windows 11, ensuring a smoother wireless experience.
Optimizing Bluetooth Performance
Maximize your wireless potential on Windows 11 with our guide to optimizing Bluetooth performance. Explore tips on updating drivers, fine-tuning settings, and ensuring a seamless connection for your devices. Elevate your Bluetooth experience and enjoy enhanced connectivity effortlessly.
Updating Windows 11 and Bluetooth Drivers
Stay current and connected: A guide to updating Windows 11 and Bluetooth drivers. Ensure your system is up-to-date for enhanced performance, and explore the steps to keep your Bluetooth drivers in sync with the latest advancements. Elevate your digital experience with the power of seamless updates
Exploring Additional Tools and Software
Beyond the basics: Navigating enhanced connectivity with additional tools and software for Windows 11. Uncover a world of possibilities as we explore third-party solutions to complement and optimize your Bluetooth experience. Elevate your wireless connectivity with advanced tools and unlock new dimensions of functionality.”
Best Practices for Maintaining Bluetooth Connectivity
Stay seamlessly connected: Best practices for maintaining Bluetooth connectivity on Windows 11. Dive into proven strategies for optimal performance, from regular driver updates to effective troubleshooting. Elevate your wireless experience with these practical tips and ensure a consistently reliable Bluetooth connection.
Real-world Tips and User Experiences
Real-world wisdom: uncovering practical tips and user experiences to enhance Bluetooth on Windows 11. Learn from the community’s insights, discover hands-on advice, and navigate through the challenges of optimizing your wireless connectivity. Elevate your user experience with these first-hand tips for a smoother Bluetooth journey.
Conclusion: Bluetooth Optimization Strategies for Windows 11
A. Recap of Key Points in Optimizing Bluetooth Connectivity for Windows 11: In conclusion, optimizing Bluetooth connectivity on Windows 11 is essential for a seamless wireless experience. From updating drivers to configuring settings, we’ve covered key strategies to enhance performance. Remember the importance of compatibility, troubleshooting, and staying up-to-date to ensure a reliable connection.
B. Encouragement for Users to Share Their Experiences and Tips: Your experiences and insights matter! We encourage users to share their tips and challenges in the comments section. By fostering a community dialogue, we can collectively learn from each other’s successes and overcome Bluetooth hurdles on Windows 11.
C. Closing Thoughts on the Importance of a Well-Optimized Bluetooth Connection in the Windows 11 Environment: In the rapidly evolving digital landscape, a well-optimized Bluetooth connection is more crucial than ever in the Windows 11 environment. It not only enhances the functionality of your devices but also contributes to a smoother and more enjoyable user experience. As technology continues to advance, staying attuned to best practices and community wisdom ensures that you make the most of your Bluetooth capabilities on Windows 11. Here’s to a connected and thriving digital future!
Bluetooth Optimization Strategies for Win 11
FAQ
| Question | Answer |
|---|---|
| Why is Bluetooth connectivity often problematic on Windows 11? | Bluetooth connectivity issues on Windows 11 can stem from various factors including outdated drivers, interference from other wireless devices, software conflicts, or system errors. |
| How can I ensure that my Bluetooth drivers are up to date? | To ensure your Bluetooth drivers are up to date, navigate to Device Manager, locate your Bluetooth device, right-click, and select “Update driver.” You can also visit the manufacturer’s website for the latest drivers. |
| What steps can I take to minimize interference? | Minimize interference by relocating your device away from other wireless devices, reducing the number of active Bluetooth connections, or using a 5GHz Wi-Fi band instead of 2.4GHz. |
| Are there any software solutions to optimize Bluetooth? | Yes, you can try disabling power-saving settings for Bluetooth devices, resetting the Bluetooth stack, or using third-party optimization tools designed for Windows 11. |
| How do I troubleshoot Bluetooth connectivity issues? | Start by restarting your device, checking for Windows updates, and ensuring Bluetooth is enabled in Settings. If issues persist, try reinstalling Bluetooth drivers or performing a system restore. |
| Why does my Bluetooth connection keep dropping? | Bluetooth connections may drop due to interference, outdated drivers, low battery levels on connected devices, or Bluetooth device proximity issues. |
| Can I improve Bluetooth range on my Windows 11 device? | Yes, you can improve Bluetooth range by using Bluetooth 5.0 or higher devices, ensuring there are no physical obstructions between devices, or using Bluetooth range extenders. |
| How can I reset the Bluetooth stack in Windows 11? | You can reset the Bluetooth stack by opening Command Prompt as administrator and running the command “net stop bthserv” followed by “net start bthserv.” Alternatively, you can use PowerShell commands for a more thorough reset. |
| Are there specific Bluetooth settings I should adjust? | Yes, you can optimize Bluetooth settings by disabling Bluetooth devices you’re not using, adjusting power-saving settings to prevent Bluetooth from turning off, and enabling Bluetooth collaboration features for better device compatibility. |
| Does Windows 11 offer any built-in troubleshooting tools? | Yes, Windows 11 includes a built-in troubleshooter for resolving Bluetooth issues. You can access it by going to Settings > System > Troubleshoot > Other troubleshooters, then selecting Bluetooth and following the on-screen instructions. |
Welcome to IT Excellence Tips, your trusted source for invaluable insights into IT infrastructure and operations. I’m the Author, the mind behind the expertise shared on this platform
Explore the latest trends, security best practices, and operational efficiencies that can elevate your IT game. Stay informed, stay secure, and stay ahead with IT Excellence Tips.
My mission is to empower individuals and organizations with practical tips and strategies to navigate the complexities of IT infrastructure and achieve excellence in their operations.
Thank you for joining me on this journey towards IT excellence
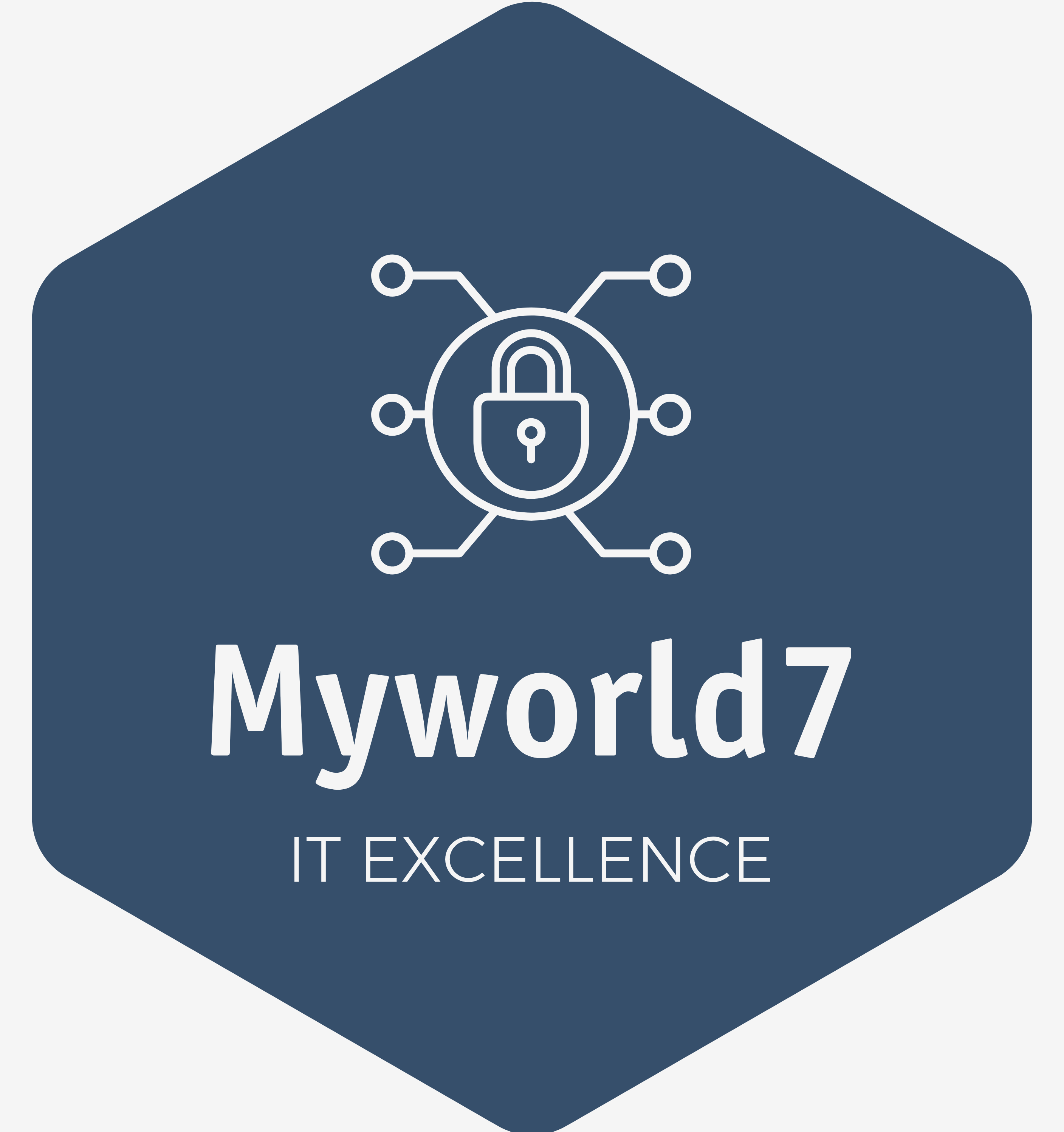


I blog often and I genuinely thank you for your information. The article has really peaked my interest.
I will take a note of your blog and keep checking for new information about once per
week. I subscribed to your RSS feed too.
Thank you so much for your kind words! Our goal is to provide clear explanations and valuable content, so it’s rewarding to know that we’re meeting that objective. If you ever have any questions or need further clarification on any topic, feel free to reach out. We appreciate your support and thank you for taking the time to share your positive feedback
Way cool! Some extremely valid points! I appreciate you penning this write-up and
the rest of the site is extremely good.
Thank you so much for your kind words! Our goal is to provide clear explanations and valuable content, so it’s rewarding to know that we’re meeting that objective. If you ever have any questions or need further clarification on any topic, feel free to reach out. We appreciate your support and thank you for taking the time to share your positive feedback